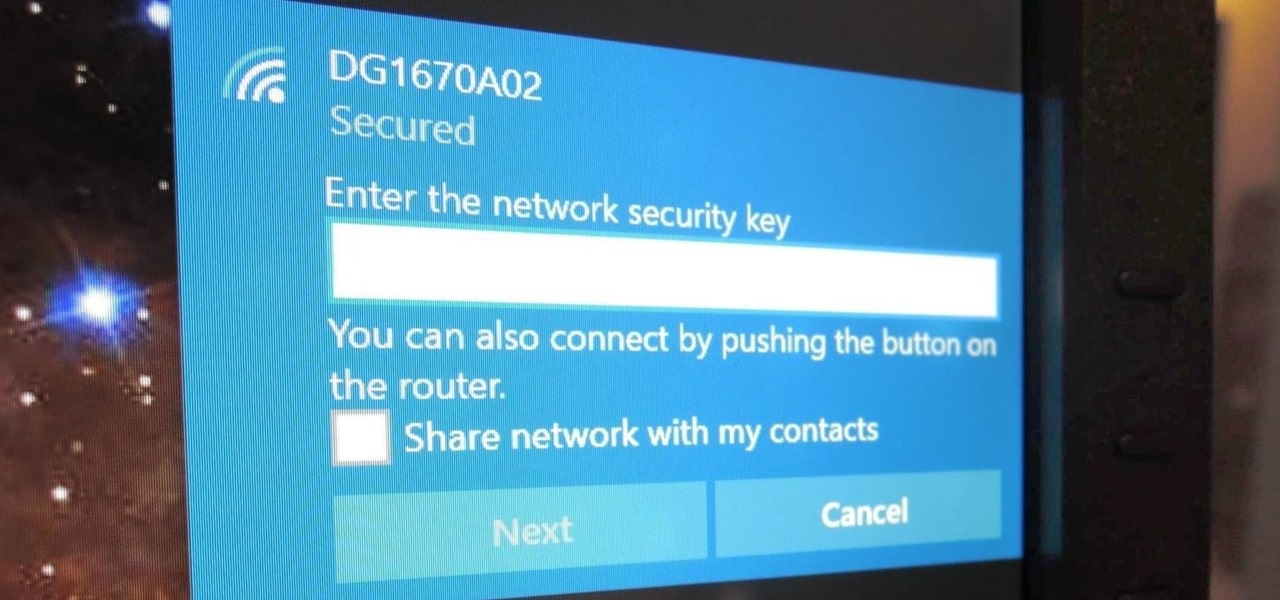
It becomes necessary to keep your WiFi password secret so that no irrelevant person could access it without your permission. You can keep it safe in a folder and apply folder protector on it. However, there are many occasions you need to know the password of WiFi your system is connected to. Whenever your friend visits your place, he may want to check the emails by using your WiFi on his phone. Or you visit your library where you want to connect the phone with the WiFi used by its systems. So, it becomes necessary in such conditions to view the pre-saved WiFi Password. I am going to explain the way you can know it very easily in Windows 10. Although my step-by-step tutorial is about Windows 10, the users of Windows 7, 8 and 8.1 can also follow it because, in all these Windows, the process is quite same.
Method # 1: View Password by Using Control Panel
Below are the steps you need to follow in this context.
- When you open the Start screen of your system, You will see a few icons on Windows System tray next to the Notification area on Task Bar. There appears the icon of connected WiFi. You need to right-click this icon.
- It will show you two options where you have to select “Open Network and Sharing Center.”
- (If it is a bit complicated for you, just open Control Panel and click “Network and Internet” icon. You will see “Network and Sharing Center” category)
- Once, the windows of the said category appears on the screen, you will see active internet connection in it. It will show you the WiFi name and signals. You need to click the WiFi name to view its Properties.
- Now it will show you the window “WiFi Status” where there are two kinds of properties. You need to select “Wireless Properties.”
- Here, in the next window you need to select “Security” tab to view the content.
- Now you can see the “Network security key” box that contains your password. By default, it is hidden. You have to enable it by marking the box “Show characters.”
Method #2: View Password By Using Command Prompt
- Press “Windows+R” keys to open Run dialogue box. Now type here “cmd.exe” to open Command Prompt.
- Now type the following command here “netsh wlan show profiles” and press Enter key.
- It will show you the information regarding the profiles. Now you have to type another command “netsh show profile name=”Profile-Name”key=clear” and press Enter.
- It will display the password of your WiFi connection on command prompt screen.
So Guys! That is how you can display WiFi password by using control panel and Command Prompt. There may be some other way to show WiFi password by using a third-party app, but that seems a long way and takes time.




