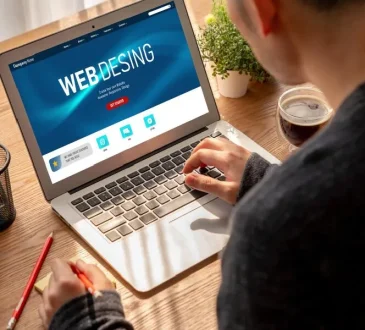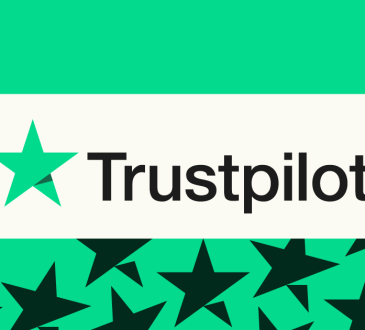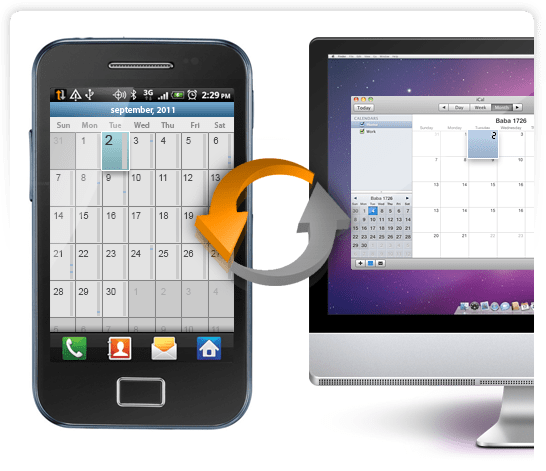
iOS mobiles have got popularity among the Smartphone enthusiasts. Though Apple has released lots of models for their consumers, iPhone 8 is also one of the popular models to the users. As a new device, it has almost all the features to give convenience to the users. One of the common activities among mobile users is to transfer files. While you are an iOS user, you have to know that this platform uses several restrictions that prevent third-party apps from having an access to data. While connecting the iPhone 8 to your PC, you will be able to access only your photos.
USB for transferring files
For iPhone 8 file transfer, we have given you two various options, and the first one is the USB.
- Set up a link tothe iOS mobile with your desktop or PC by using the USB cable. Look at the screen of your mobile to touch Trust option and the computer system can access the data.
- Then, after setting theconnection rightly, you have to run your PC. Find another option- Portable Devices, and from there, you will get the name of your Smartphone- iPhone 8.
- Open this option as well as its sub-folder. Access DCIM folder, which includes photo folders. Click on it for copying the important photos to the PC. Another good way for you is to drag the images and then drop them to the PC.
While you do not like to use your USB for transferring files, you may choose to install SyncMate, iPhone 8 file transfer.
iCloud to transfer your iPhone files
iCloud gives you an opportunity of accessing the contacts, files, calendars and photos from almost any gadget. By using iCloud Library, all the new videos and photo, present on iPhone, get downloaded automatically to the computer.
- Download iCloud, available for your Windows computer. Then, restart the system, and this application will get opened. Use ID for signing in.
- Ensure that iCloud Photois in the activated condition. Select the content and features, which have to be updated across the devices. Adjust the options, considering your needs, and then hit Apply option.
- Go tothe iCloud app of the PC and choose Download Photos
- Wait a minute to have all the downloaded photos. From My Computer, you can check it out.
So, for transferring any file from iPhone 8, you have to know these steps.
See also, how to transfer iPhone photos, music, videos to other iOS devices and PC/Mac with a free iPhone transfer software.