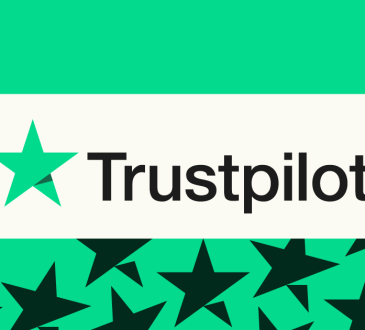A ‘favorite’ in the context of web browsing is a bookmarked website or web page that you visit frequently. Favorites offer a convenient way to access your most visited websites without needing to remember or type their URLs. This article will guide you through the process of adding a website to your favorites on a Mac, using Safari, Google Chrome, and Mozilla Firefox – three of the most popular web browsers.
Adding a Favorite in Safari
Safari is the default web browser on Mac, and adding a favorite website is quite straightforward:
- Open Safari and navigate to the website you want to favorite.
- In the Safari menu, click on “Bookmarks” and then select “Add Bookmark” from the dropdown menu.
- In the dialog box that pops up, you will see the title of the web page and its URL. You can change the title if you wish.
- Beside “Add this page to,” choose “Favorites” from the dropdown menu.
- Click on “Add” to save the website as a favorite.
The website will now appear in your Favorites bar, which is the toolbar at the top of the Safari browser window.
Adding a Favorite in Google Chrome
In Google Chrome, the equivalent to a ‘favorite’ is a ‘bookmark’. Here’s how to create one:
- Open Chrome and go to your desired website.
- Look for the star symbol on the right side of the address bar, and click on it.
- A dialog box will open. Confirm the name and the folder where you want to save the bookmark (to make it easily accessible, choose the “Bookmarks bar” folder).
- Click on “Done” to save the bookmark.
The website should now appear in your bookmarks bar. If you can’t see your bookmarks bar, navigate to “View” > “Always Show Bookmarks Bar” in the Chrome menu.
Adding a Favorite in Mozilla Firefox
The process to add a favorite website in Mozilla Firefox, also known as bookmarking, is similar to that in Chrome:
- Open Firefox and navigate to the website you want to favorite.
- Click on the star icon in the address bar. It will turn blue, indicating the website is bookmarked.
- To further organize your bookmarks, click the blue star a second time to open the “Edit This Bookmark” box. Here, you can rename the bookmark and choose where to save it (for easy access, select the “Bookmarks Toolbar”).
- After making your selections, click on “Done.”
The bookmarked website will now appear in your bookmarks toolbar.
Conclusion
Bookmarking or favoriting a website on your Mac, regardless of the browser you use, is a quick and easy process. It allows you to organize the web pages you visit frequently and save time when navigating the internet. Now that you know how to favorite a website in Safari, Google Chrome, and Mozilla Firefox, you’ll be able to find and access your top websites in no time.